First off, you can’t do this on all Chromebooks that I know of, but there may be even more elaborate hacks for more advanced users.
I’m using a WalMart HP Chromebook I bought on sale for $169. Originally I was disappointed that I couldn’t register it as a device and therefore couldn’t download apps or programs to use it like I would a normal computer. Then the Linux (Beta) option appeared in my settings last week, and I knew that was about to change.
This happened right about the time I started to look on Upwork for contracts, since I’ve been traveling a while and need to replenish funds for more adventures. I was frustrated. I even thought about getting a normal laptop so I could run my typical design programs. Worse, it was starting to look like I couldn’t get paid for my work on Upwork because I couldn’t track time. So I installed the Linux Virtual Machine (LVM) to see if it would work.
When my first attempt to install the app in the LVM didn’t work, I looked into other methods and discovered that there are many settings in Chrome that affect your ability to use unproven (beta) apps. This article was a good resource. Keep that in mind if you get any errors while trying to do this. Otherwise, it was easy. Here’s the process:
- Activate Linux beta if your Chromebook supports this. You’ll know because it gives you an option when you go to Settings and scroll through the options. Turn on the switch and follow directions to install. You’ll have to read what version of Linux installs. Mine happened to be Debian 9 (stretch).
- I’m not sure if it’s necessary, but I activated the Crostini option in: Chrome://flags.
- Once in the Linux terminal, I updated Linux using the command: sudo apt update
- I upgraded installed components using command: sudo apt upgrade
- The first app I installed was Chrome
- Open Chrome in the LVM with the command google-chrome. As you would in a normal browser, navigate to the download page for the Upwork desktop app. If the site detects a valid version of Linux, it will show you a drop down file. Select the one that matches your version of Linux and download.
- Once downloaded, it will appear in your file system downloads. My computer generated a Linux downloads folder when it installed. That’s where I found it.
- By “two-finger” clicking to open the file and select “Install with Linux (beta), it will install within your virtual machine. If there are any errors, then there may be some additional updates you have to run. Mine didn’t work the first time, so I re-ininstalled Linux, and re-ran the updates and upgrades. After that it installed correctly.
Here’s what you should see along the way:
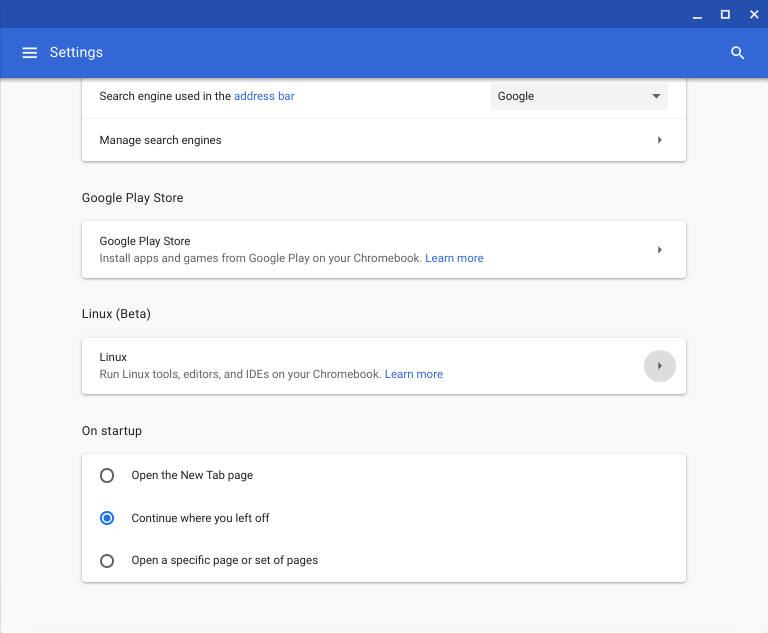
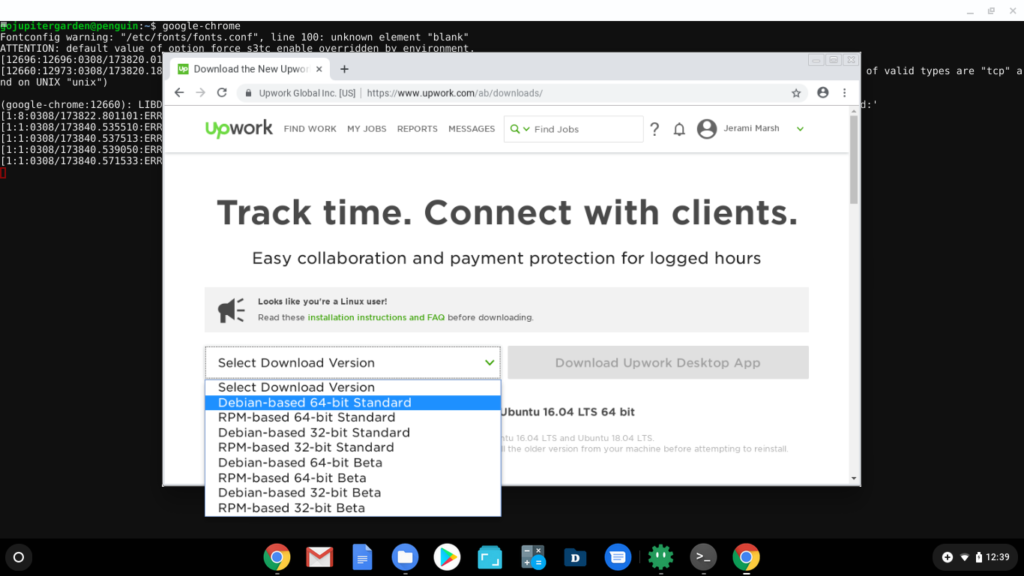
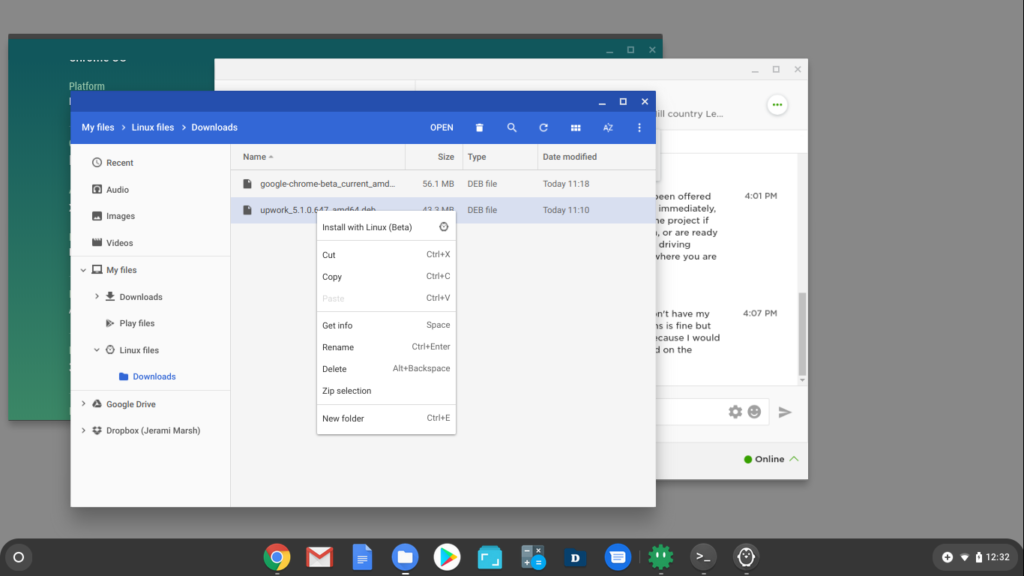
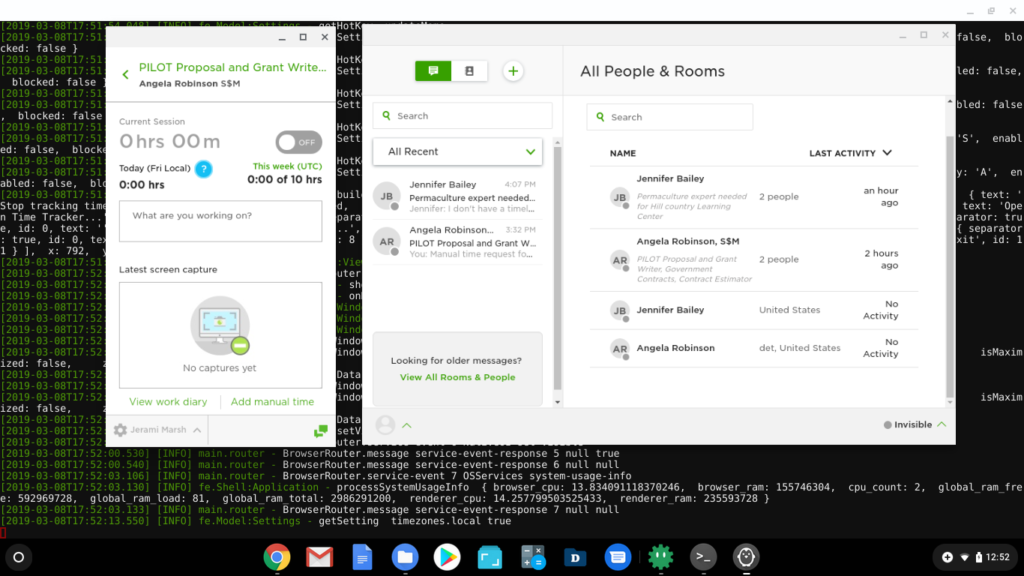
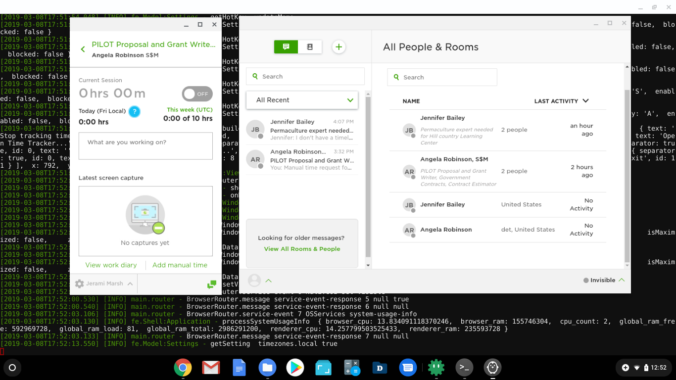
Hi there,
Interesting solution, just wondering if the screenshots work on this setup.
Cheers!
quick question. I saw elswhere that the app won’t take screenshots. Is it taking screenshots for you?
Thanks. It worked. Easy tutorial and right on the mark.